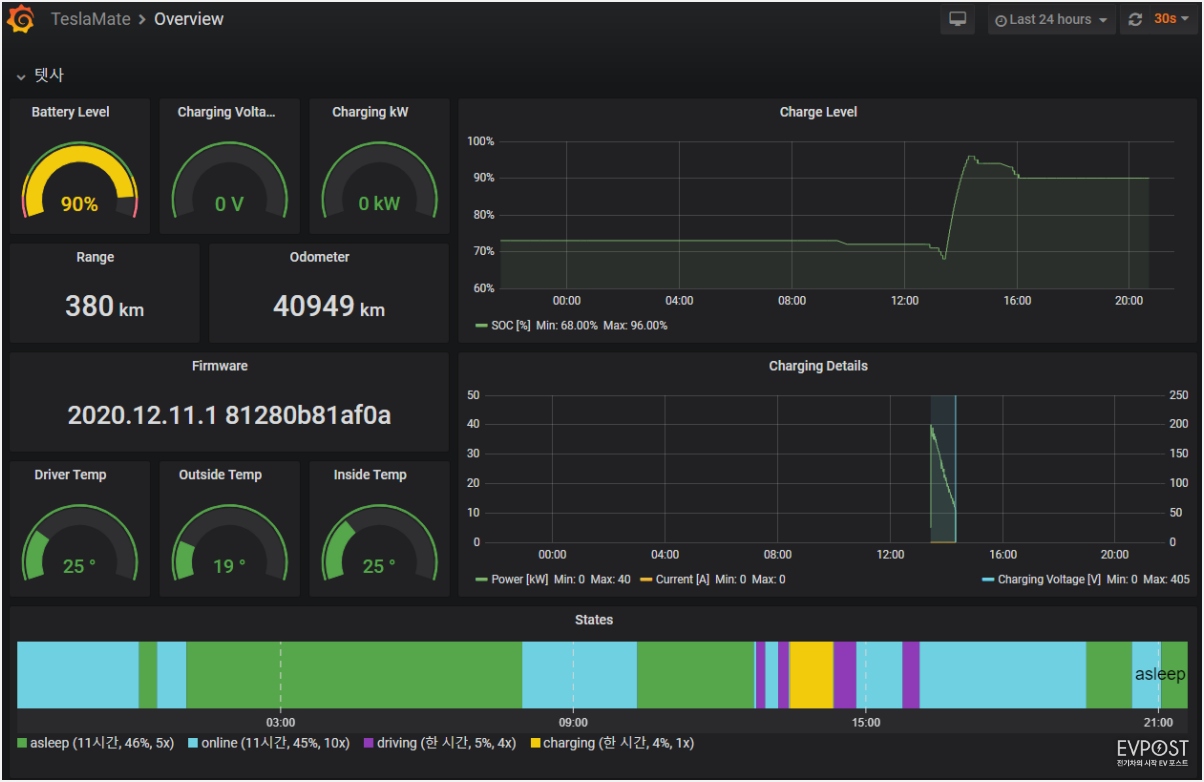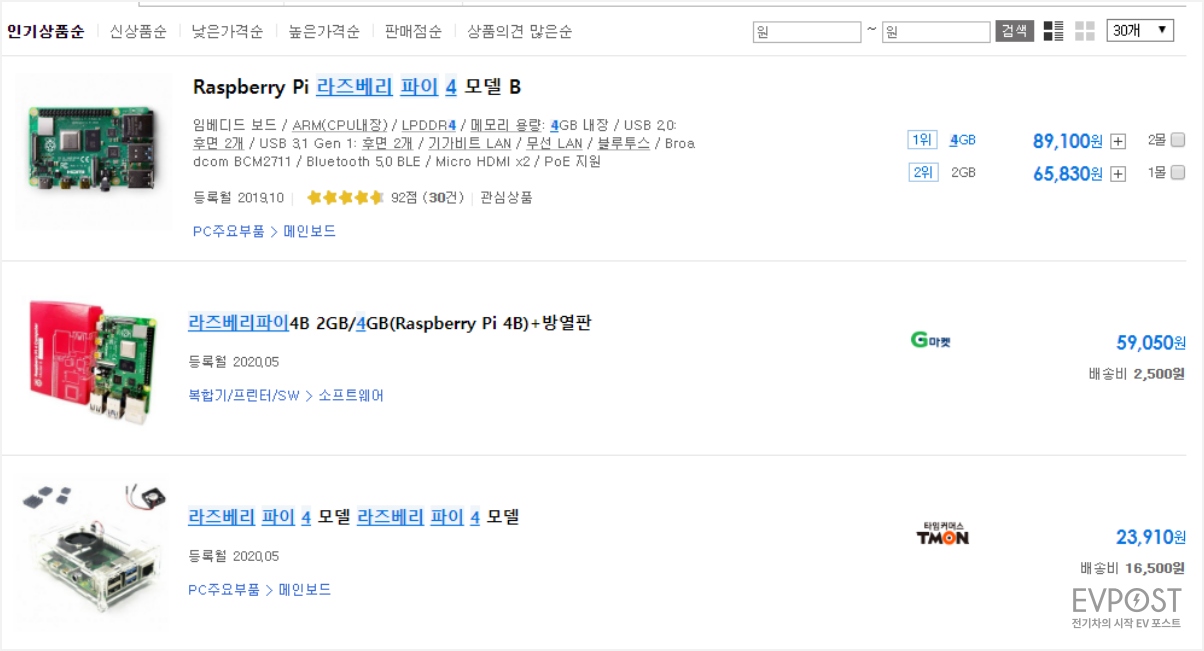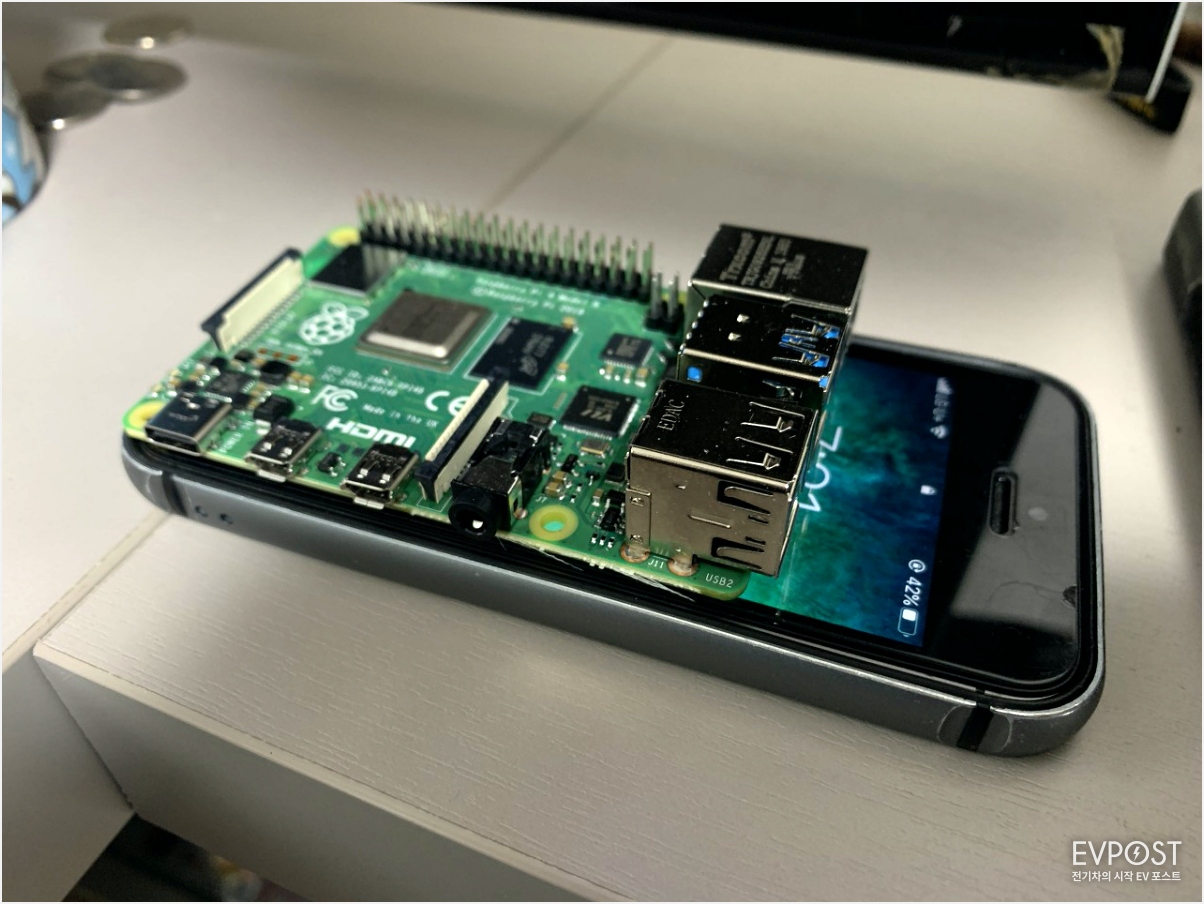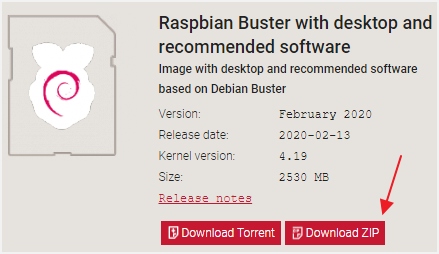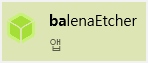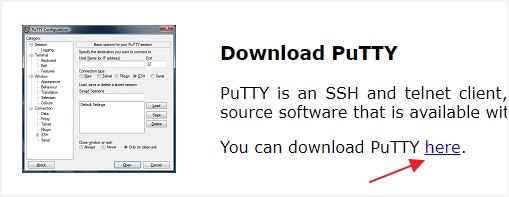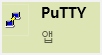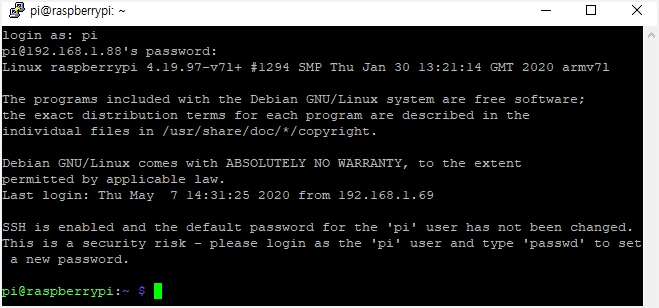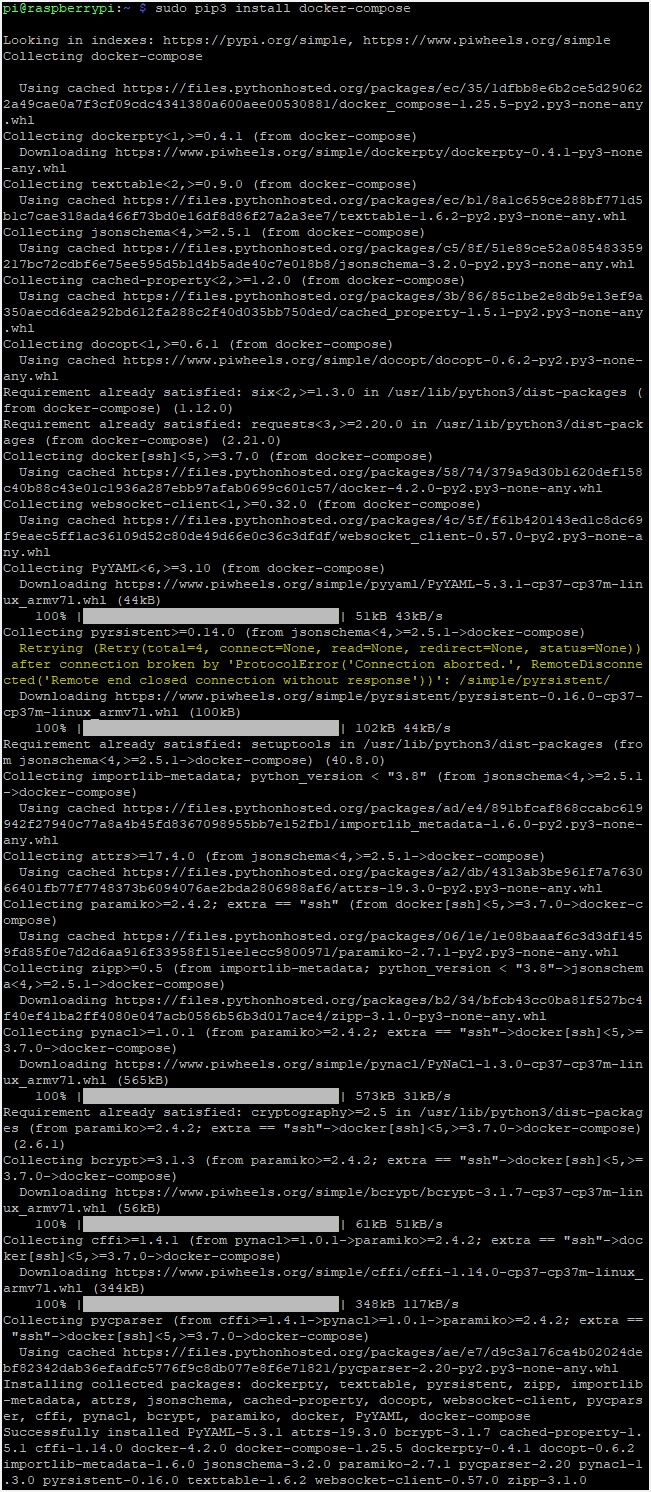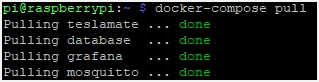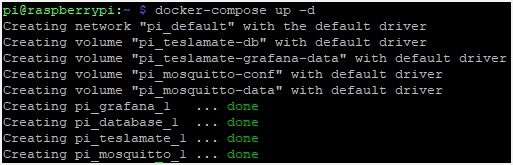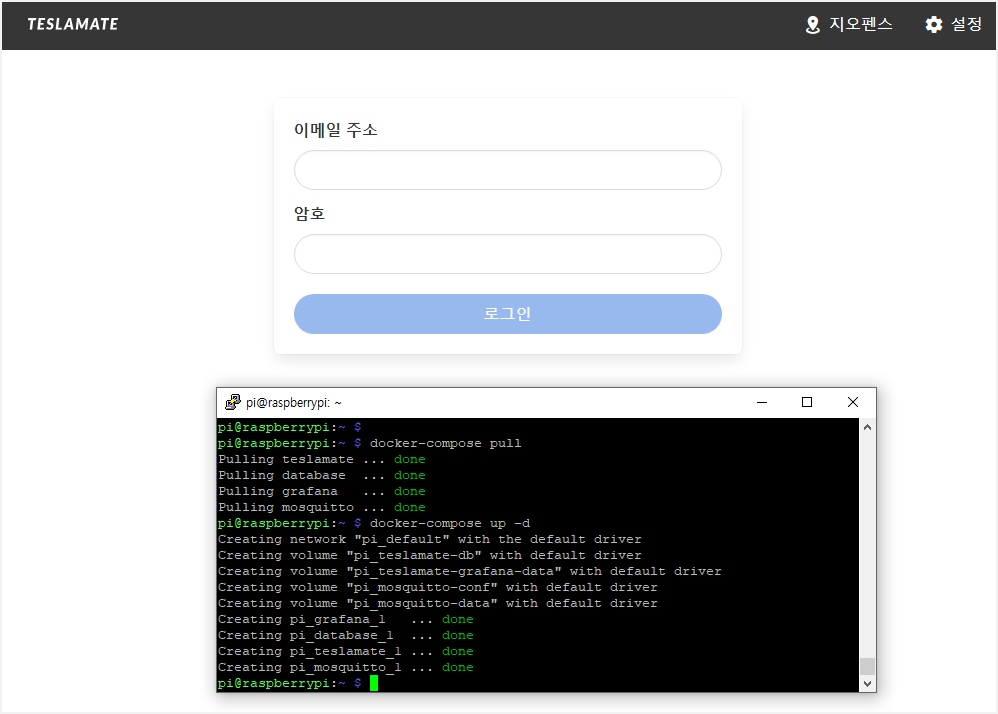테슬라 오너가 알려주는,
테슬라 최강 데이터 기록 프로그램,
테슬라메이트(TeslaMate) 설치 방법
사실상 테슬라 관리 방법의 끝판왕이라 할 수 있는 ‘테슬라메이트’ 정말 차량의 모~든 정보가 죄다 기록되는 최고의 테슬라 통계 기록을 제공합니다. 충전(Level,Stats 등), 운전 기록, 효율, 전비, 위치, 마일리지, 배터리 열화도, 팬텀드레인, 방문지, 펌웨어 업데이트 기록 등등….. 너무 많아서 여기 적기도 힘들 정도로 말이죠!
하지만 설치 방법이 다소 복잡하죠. 그래서 설치 방법이 어려워서 힘드셨던 분들 또는 NAS가 없어서 설치에 손이 가지 않았던 분들을 위해 “라즈베리파이” (라즈베리파이란?) 를 이용한 방법을 소개해드립니다.
방법이 좀 복잡할 수 있지만, 그대로
따라하시면 쉽게 설치가 될 겁니다 🙂
준비물
라즈베리파이
(저는 4버젼 4기가 램을 구입)
USB-C 케이블
유선랜케이블 (공유기 연결용)
선호에 따라 방열판, 케이스 등등
우선, 저는 라즈베리파이4 램 4기가를 구매해서
테스트했습니다. 중고나라 가보니까 5만원에
착불 판매하시는 분이 있으셔서 바로 구매했는데,
다나와 가보니까 일반 쇼핑몰에서도
5~7만원 사이로 구하실 수 있네요.
막상 받으면 엄청 작습니다.
충전기는 따로 오지 않아요,
USB-C 케이블을 연결하면 됩니다.
아이폰SE 위에 올려보니까 더 작네요 ㅋㅋ
귀엽고 앙증 맞습니다.
아이폰SE 위에 올린 사진과
무엇이 달라졌는지 아시겠나요?
바로 방열판을 위에 붙였습니다.
있으면 좋고, 뭐 없어도 테슬라메이트
돌리는데는 무리가 없을듯합니다.
사진 오른쪽 위에가 USB-C를 연결해서 전원을 킨 것이고 왼쪽 아래가 랜 케이블을 연결한 모습입니다. 라즈베리파이4는 무선 연결도 가능하니까, 무선으로 쓰실 분은 무선으로 쓰시면 됩니다. 그런데 초기 설정은 유선랜 연결해서 하는 게 좋을 것 같네요 (유선랜으로 설정 후 무선랜으로 바꾸면 ip 주소가 바뀔 수 있는 점 참고)
그럼 우선 라즈베리파이에
운영체제인 라즈비안을 설치합니다.
라즈베리에서 쓸 Micro SD 카드가 필요합니다.
Micro SD 카드를 컴퓨터에 연결합니다.
1. 라즈비안 이미지 다운로드
https://www.raspberrypi.org/downloads/raspbian/ 접속
Raspbian Buster with desktop and recommended software 다운로드
2. Etcher 다운로드
https://www.balena.io/etcher/ 접속
Etcher 설치 후 실행
Etcher에서 처음에 받은 압축파일 선택,
SD카드 선택, Flash 버튼 클릭
3. SSH 자동 On 설정
Micro sd 최상위 루트에 ssh 파일 추가
(아무 내용 없는 파일, 확장자 없음)
4. 무선랜 설정
마찬가지로 최상위 루트에
wpa_supplicant.conf 파일 추가
오른쪽 버튼으로 wpa 파일을 클릭해서
‘편집’ 누르고 아래 내용 입력 후 저장
ctrl_interface=DIR=/var/run/wpa_supplicant GROUP=netdev
update_config=1
network={
ssid=”접속 WIFI 이름”
psk=”접속 WIFI 암호”
}
이제 MicroSD 카드를 라즈베리파이에 꼽고
전원과 인터넷선을 연결해줍니다.
5. SSH 접속을 위한 Putty 설치
https://www.putty.org/ 접속
Putty 다운로드 후 설치
Putty 실행
IP 입력란에
라즈베리파이 IP 입력 후 Open 클릭
(라즈베리파이의 IP는 공유기 관리모드로
들어가서 확인이 가능합니다)
6. 라즈베리파이 SSH 접속
초기아이디 : pi
초기비밀번호 : raspberry
login as : 다음에 pi 치고 엔터
pi@192.168.*.*’s password :
다음에 raspberry 치고 엔터
7. 라즈베리파이에 Docker 설치
아래 명령어 순서대로 입력 엔터
sudo curl -fsSL get.docker.com -o get-docker.sh sudo sudo sh get-docker.sh
8. Docker 정상 설치 확인
아래 명령어 입력 후 엔터
sudo docker --version
9. Docker 정상 작동 확인
sudo docker run armhf/hello-world (hello world 컨테이너 이미지를 가져와서 실행하는 테스트)
10. pi계정을 docker 그룹으로
변경하여 docker 사용권 획득
sudo usermod -aG docker pi
11. docker-compose 설치
아래 명령어를 한줄씩 입력 후 엔터
(무언가 설치되므로 각 명령어의 완료까지 시간이 조금 걸립니다)
sudo apt-get install -y libffi-dev libssl-dev sudo apt-get install -y python3 python3-pip sudo apt-get remove python-configparser 옆에 글자 뜨고 멈추면 Y 누르고 엔터 Do you want to continue? [Y/n] Y sudo pip3 install docker-compose
12. docker-compose.yml 생성
아래 cat부터 맨 마지막 EOF까지 복사하여
그대로 마우스 오른쪽버튼 눌러서 복붙 후 엔터
cat > docker-compose.yml << EOF version: "3" services: teslamate: image: teslamate/teslamate:latest restart: always environment: - DATABASE_USER=teslamate - DATABASE_PASS=secret - DATABASE_NAME=teslamate - DATABASE_HOST=database - MQTT_HOST=mosquitto ports: - 4000:4000 volumes: - ./import:/opt/app/import cap_drop: - all database: image: postgres:12 restart: always environment: - POSTGRES_USER=teslamate - POSTGRES_PASSWORD=secret - POSTGRES_DB=teslamate volumes: - teslamate-db:/var/lib/postgresql/data grafana: image: teslamate/grafana:latest restart: always environment: - DATABASE_USER=teslamate - DATABASE_PASS=secret - DATABASE_NAME=teslamate - DATABASE_HOST=database ports: - 3000:3000 volumes: - teslamate-grafana-data:/var/lib/grafana mosquitto: image: eclipse-mosquitto:1.6 restart: always ports: - 1883:1883 volumes: - mosquitto-conf:/mosquitto/config - mosquitto-data:/mosquitto/data volumes: teslamate-db: teslamate-grafana-data: mosquitto-conf: mosquitto-data: EOF
13. 테슬라메이트 설치
sudo docker-compose pull sudo docker-compose up -d
14. 설치 완료 후
정상 작동 여부 확인
1~2분정도 뒤에 아래 주소로 들어가서
제대로 동작하고 있나 확인합니다.
#테슬라메이트 접속 주소
라즈베리파이IP주소:3000
( 예시 : 192.168.*.*:3000 )
#자세한 차량 정보 확인
라즈베리파이IP주소:4000
( 예시 : 192.168.*.*:4000 )
15. 테슬라 계정으로 로그인
라즈베리파이IP주소:4000
( 예시 : 192.168.*.*:4000 ) 으로
접속하여 자신의 테슬라 아이디와
비밀번호로 로그인합니다.
그럼 이제부터 자신의 테슬라 차량의
거의 모든 데이터가 기록되기 시작합니다.
하루정도 운행하면 자세한 내용을 볼 수 있으니,
설치 완료 후 다음날 밤부터 살펴봅시다!
(◍’◡’◍)
참고로 한번 로그인하면 로그아웃이
없기 때문에 포트를 외부에서
접속할 수 있도록 하는 건 좋지 않습니다.
그래서 저는 밖에서 확인할 때는
VPN으로 접속하여 내부망에 접속 후
테슬라메이트를 봅니다.